1. Log to your ESX server using your vSphere or your vCenter
1.1 Right click on the ESX Host, and click on “New Virtual Machine”
1.2 Select “Typical” and click [Next>]
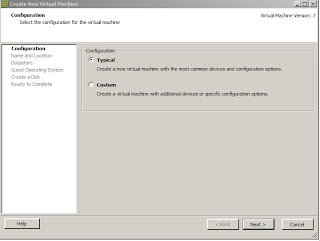
1.4 Select the [Datastore], where you want your VM to be installed, and click [Next>]
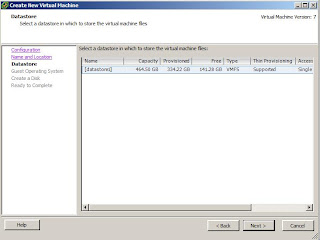
Note: You
can see I have a single [Datastore]
1.5 Chose which template you need, click on [Next>]
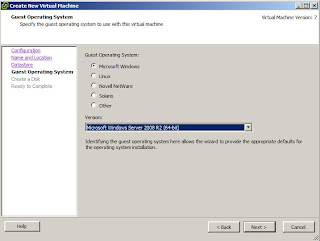
Note: by default Vmware has pre-selected “Microsoft Windows 2008 R2 (64-bit)” This is what we are installing.
1.6 Size the disk for your VM, I am going to give my VM 80GB disk and click [Next>]
1.7 Tick the box “Edit the
virtual machine settings before completion” and click [Continue]
Note: I am
only going to give it a 4GB.
1.9 Click on [Options], then on “Boot Options”, add 15
seconds to “Power On Boot Delay”, tick
the box “Force BIOS Setup” and click [Finish]
You need to select the “Boot” option and make the CDROM the first boot option.
1.12 Click on “Connect
to ISO image on local disk…”
1.13 Select the Windows 2008 R2 ISO image and click [Open]
1.16 Your Virtual Machine will boot off the Windows
2008 R2 ISO, see below
1.17 The Windows installation will begin see the
screen “Start Windows”
1.18 Choose the Language. I am in UK, so I chose “English (United Kingdom)”
1.19 Click on [Install
Now]
1.20
Chose which version of Windows 2008 R2 you want to install and click [Next]
1.21 Accept the License
terms and click [Next]
1.22 Select “Custom
(Advanced)”
1.24 Windows will start copying files to your Virtual
Machine
1.25. Note:
Once Windows finishes copying files, it will reboot your VM a couple of times
1.27 Choose a new Password and click on the Blue Arrow
1.28 Click on [OK]
Your Windows 2008 VM will be logged on as
Administrator and your installation is complete.
Depending on how you will use your new
Windows 2008 server, there are many things you need to do to get it fully
setup.
Here
is a short list
1.
Set a name
2.
Set an IP
3.
Join it to a domain, if you required
By Renato de Oliveira













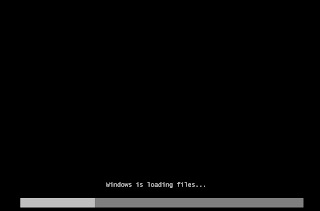












I will be writing on tasks after install finishes.
ReplyDelete1. Set a name
2. Set an IP
3. Join it to a domain, if you required